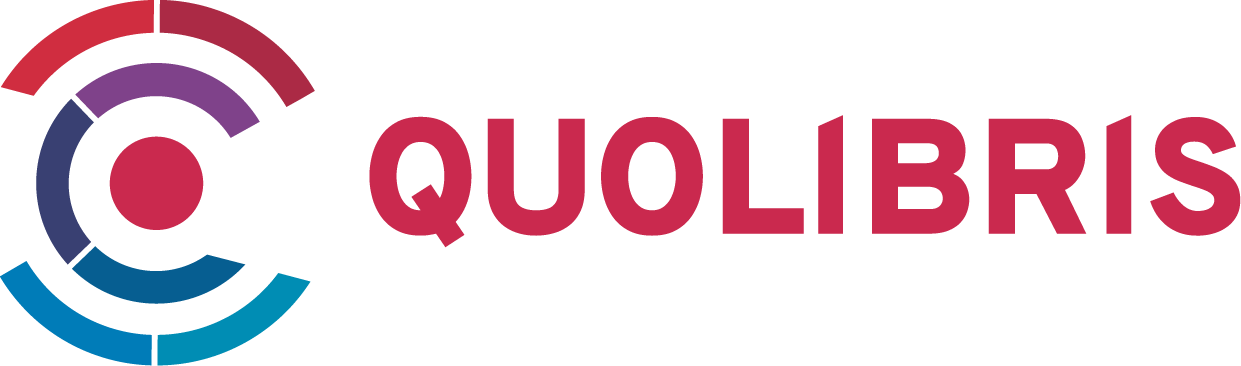Suchen und Finden
Service
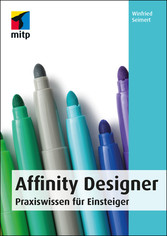
Affinity Designer - Praxiswissen für Einsteiger
Winfried Seimert
Verlag mitp Verlags GmbH & Co. KG, 2018
ISBN 9783958457447 , 288 Seiten
Format ePUB
Kopierschutz frei
Kapitel 2:
Sieh an: Arbeiten mit Grafikdateien
Kernstück Ihrer Arbeit mit Affinity Designer ist die so genannte Zeichenfläche.
Abb. 2.1: Der Arbeitsschirm mit einer geöffneten Zeichnung
Hinweis
Das Aussehen des Arbeitsbereichs kann je nach Monitorgröße, Bildschirmauflösung und gewählter Ansicht variieren.
Dieses Fenster stellt den eigentlichen Arbeitsbereich dar, auf dem das Erstellen Ihrer Zeichnungen bzw. Grafiken erfolgt. Sie können es sich am besten wie ein Grafiktablett oder eine Zeichenpalette vorstellen. In der Mitte befindet sich die Zeichenfläche und Sie können mithilfe der Werkzeuge die Grafiken und Zeichnungen gestalten. Auf dem freien Platz neben der Seite (Ablage- oder Montagefläche) können Sie ohne Probleme die Objekte ablegen, die Sie (im Moment) nicht benötigen. Objekte, die sich nicht auf der Seite befinden, werden nämlich nicht ausgedruckt.
2.1 Grafikdateien öffnen
Bevor Sie eine Grafikdatei betrachten können, müssen Sie diese öffnen. Die Vorgänge zum Laden unterscheiden sich nicht wesentlich von denen anderer Programme.
Um eine vorhandene Affinity-Designer-Datei zur (weiteren) Bearbeitung zu öffnen, aktivieren Sie den Eintrag Öffnen aus dem Datei-Menü oder verwenden die Tastenkombination (Strg) + (O). Sie erhalten dadurch das Dialogfenster Öffnen. Zunächst werden Sie den Speicherort aufsuchen müssen. Stellen Sie dazu das betreffende Laufwerk und dann das Verzeichnis ein, in dem sich die Datei befindet. In dem Inhaltsbereich werden daraufhin alle Dateien aufgeführt, die am gewählten Ablageort enthalten sind.
Abb. 2.2: Das Dialogfenster zum Öffnen der Dateien
Wählen Sie den Dateityp aus, den das zu öffnende Dokument hat. Standardmäßig ist der Dateityp Affinity-Dateien.
Markieren Sie die gewünschte Grafikdatei und mit einem weiteren Klick auf die Schaltfläche Öffnen tut Affinity Designer das Gewünschte. Das Foto wird im Bildfenster vollständig eingepasst angezeigt.
Tipp
Mehrere Grafikdateien klicken Sie nacheinander mit gedrückter (Strg)-Taste an. Diese werden jeweils in einer eigenen Registerkarte unterhalb der Kontextleiste angezeigt.
Bereits verwendete Dateien können Sie sehr rasch über das Menü Datei / Zuletzt verwendete Datei öffnen erreichen. Wählen Sie die Menüfolge an. In dem sich öffnenden Untermenü finden Sie die zuletzt geöffneten Dateien aufgelistet.
Abb. 2.3: Rasches Öffnen schon einmal geöffneter Dateien
Zeigen Sie einfach mit der Maus auf die gewünschte Datei und klicken Sie dann einmal.
Tipp
Wenn die Liste der zuletzt verwendeten Dateien zu lang und unübersichtlich wird, können Sie diese durch einen Klick auf den Eintrag Löschen zurücksetzen.
2.2 Neue Grafikdatei erstellen
Bevor Sie etwas gestalten können, muss zunächst ein neues Dokument erstellt werden. Zuvor sollten Sie sich ein paar Gedanken über den Verwendungszweck Ihrer Zeichnung machen, etwa für Druck, Web oder Geräte, denn je nach Verwendungszweck müssen ein paar grundlegende Einstellungen getroffen werden. Wie Sie gleich sehen werden, stellt Ihnen der Designer verschiedene Vorlagen für zur Verfügung.
Um eine neue Grafikdatei anzulegen, starten Sie für gewöhnlich über die Menüreihenfolge Datei / Neu oder betätigen die Tastenkombination (Strg) + (N). Dadurch erscheint das zentrale Dialogfenster Neues Dokument, welches die grundlegenden Einstellungen Ihrer Publikation festlegt. Diese Einstellungen können Sie – wie Sie weiter hinten lesen werden – aber jederzeit nachträglich ändern.
Abb. 2.4: Das zentrale Dialogfenster
Im Regelfall stellen Sie zunächst über das Listenfeld Typ das gewünschte Dokumentenprofil ein.
Abb. 2.5: Den Dokumententyp einstellen
Hier stehen Ihnen zur Auswahl:
- Drucken: Diese Option wählen Sie, wenn Sie Ihren Tisch- oder Heimdrucker verwenden möchten. Sie erhalten zunächst eine Zeichenfläche in der Größe einer DIN-A4-Seite und Affinity Designer stellt alle Parameter für einen gewöhnlichen Ausdruck auf einem Tischdrucker ein.
- Drucken (Druckerei): Möchten Sie die Grafik auf einem Hochleistungsdrucker einer Druckerei oder Onlinedruckerei ausgeben, dann treffen Sie diese Wahl. Allerdings müssen Sie hierbei insbesondere darauf achten, ob das Farbprofil von Ihrer Druckerei verarbeitet oder geändert werden muss.
- Foto: Diese Option bietet Ihnen geeignete Druckgrößen für Fotos an. Hierbei werden die Bildschirmfarben RGB (Rot, Grün, Blau) verwendet, die von den meisten Onlinedruckereien unterstützt werden.
Abb. 2.6: Wählen Sie gängige Fotoformate aus oder erstellen Sie eigene.
- Web: Diese Option ist die richtige Wahl, wenn es um eine Grafik für die Bildschirmdarstellung, respektive um die Darstellung innerhalb einer Website, geht.
- Geräte: Mithilfe dieses Profils können Sie Grafiken für ein bestimmtes Gerät entwerfen, etwa für das iPhone, das Nexus oder durch Eingaben.
Abb. 2.7: Wählen Sie den Gerätetyp für das mobile Gerät.
Über das Kontrollkästchen ArtBoard erstellen wird bei Aktivierung desselben automatisch ein ArtBoard mit den entsprechenden Einstellungen definiert. Was es genau mit diesen ArtBoards auf sich hat, erfahren Sie weiter unten in diesem Abschnitt.
Im Bereich Farbe stellen Sie die jeweils relevanten Parameter ein. Um eine Farbe in einem Computer zu speichern, muss die Farbe in eine Zahlensequenz umgewandelt werden. Farbmodelle bestimmen die für diese Umwandlung verwendeten Zahlensysteme.
Abb. 2.8: Die möglichen Farbmodelle
Im Listenfeld Farbformat können Sie unter folgenden Farbmodelle auswählen:
- RGB/8, RGB/16, RGB/32 (HDR): RGB ist der Standardmodus für neue Affinity-Designer-Grafiken. Bei diesem Modell wird jedem Pixel ein Intensitätswert zwischen 0 (Schwarz) und 255 (Weiß) für die einzelnen RGB-Komponenten in einem Farbbild zugewiesen. So bestimmt sich beispielsweise für eine leuchtend rote Farbe der Rot-Wert von 246, der Grün-Wert von 20 und der Blau-Wert von 50. Beträgt der Wert aller Komponenten 255, entsteht reines Weiß, bei einem Wert von 0 reines Schwarz. Am gebräuchlichsten ist der RGB-Farbraum mit 8 Bit pro Kanal, was ungefähr 16,8 Millionen ((28)3 = 16.777.216) theoretisch möglichen Farben entspricht. Bei 16 Bit pro Kanal sind das dann schon rund 280 Billionen Farbmöglichkeiten. Das HDR bei RGB/32 bedeutet High Dynamic Range und bezeichnet Bilder, die einen erhöhten Kontrast und Helligkeitsumfang wiedergeben.
- Grau/8, Grau/16: Bei der 8-Bit-Variante sind bis zu 256 Grauschattierungen möglich. Das wird dadurch erreicht, dass jedem Pixel ein Helligkeitswert zwischen 0 (Schwarz) und 255 (Weiß) zugewiesen wird. Bei 16 Bit sind es 65536 Stufen. Diese Variante ist sinnvoll bei Kameras und Scanner, da diese mindestens mit 12-Bit-Wandlern ausgestattet sind. Damit kann man 1024 Stufen darstellen, die dann in einer 16-Bit-Datei erhalten bleiben und verhindern, dass bei der Bearbeitung möglicherweise Tonwerte verlorengehen.
- CMYK/8: Dieser Modus basiert auf der Tatsache, dass auf Papier gedruckte Farbe Licht absorbiert. Die Kombination aus reinem Zyan (C, Cyan), Magenta (M) und Gelb (Y, Yellow) ergibt beispielsweise Schwarz, da alle Farben absorbiert oder subtrahiert werden. Daher werden diese Farben als subtraktive Farben bezeichnet. Schwarze (K) Farbe wird hinzugefügt, um intensivere Schatten zu ermöglichen. (Der Buchstabe K steht für Kontrast und die englische Bezeichnung black, da das B m Englischen für Blau, engl. blue, schon besetzt war.) Die Kombination dieser Farben zur Farbenreproduktion wird als Vierfarbendruck bezeichnet. Im CMYK-Modus kann jede der CMYK-Prozessfarben einen Wert zwischen 0 und 100 % aufweisen. Den hellsten Farben werden niedrige Prozentwerte der Prozessfarben zugewiesen, dunklere Farben weisen höhere Prozentwerte auf.
- Lab/16: Das Lab-Farbmodell leitet sich aus der Art der Farbzusammensetzung ab. L*a*b-Farben (die Sternchen werden im Namen weggelassen) bestehen aus einer Helligkeitskomponente (man spricht auch von Luminanz, deswegen das L) und zwei chromatischen Komponenten, der a-Komponente (von Grün bis Rot) und der b-Komponente (von Blau bis Gelb). Diese Farben sind geräteunabhängig, das heißt, sie werden unabhängig von dem Gerät erzeugt (z.B. Bildschirm, Drucker oder Scanner), mit dem das Bild erstellt oder reproduziert wird. Im Lab-Modus liegt der Wert für die Luminanzkomponente (L) zwischen 0 und 100.
Über das Feld Farbprofile stellen Sie das für das Dokument gewünschte Profil ein. Ein solches Farbprofil ist ein genormter Datensatz, der den Farbraum eines Gerätes beschreibt und den Sie im Panel Kanäle einsehen können.
Abb. 2.9: Die Wahl des Farbprofils
In der Praxis werden zwei Farbprofile eine...