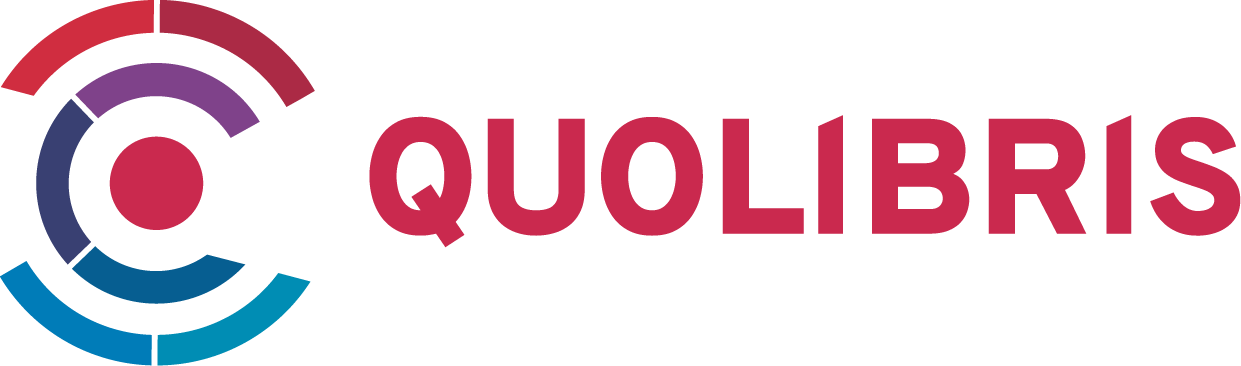Suchen und Finden
Service

Moodle für Dozenten, Lehrer und Ausbilder - Homeschooling und Online-Kurse erfolgreich umsetzen
Winfried Seimert
Verlag mitp Verlags GmbH & Co. KG, 2021
ISBN 9783747502716 , 320 Seiten
Format ePUB
Kopierschutz frei
Mehr zum Inhalt

Moodle für Dozenten, Lehrer und Ausbilder - Homeschooling und Online-Kurse erfolgreich umsetzen
Kapitel 2:
Grundstruktur
Bevor Sie mit den eigentlichen Arbeiten loslegen, sollten Sie sich zunächst mit dem elementaren Aufbau der Plattform vertraut machen. Konkret gilt die Frage zu klären: Wie funktioniert Moodle eigentlich? Dabei geht es nicht konkret um das Abarbeiten der Besonderheiten von Oberflächen, sondern das Erarbeiten von allgemeinem Verständnis, wie diese Plattform aufgebaut ist und funktioniert.
Tipp
Legen Sie sich in Ihrem Browser ein Lesezeichen/Favorit auf die Seite https://moodle.de/login/index.php, dann können Sie in Zukunft direkt auf die Lernplattform durchstarten.
Abb. 2.1: Direkt durchstarten (mit einem Lesezeichen)
2.1 Arbeitsschirm
Sie sind drin? Dann betrachten Sie zunächst den Bildschirm etwas ausführlicher. Er wird in Zukunft Ihr Ausgangspunkt für viele Tätigkeiten sein. Zunächst befinden Sie sich in der Dashboard-Ansicht, dem eigentlichen Regiezentrum von Moodle. Die Umgebung ist der Ausgangspunkt der allermeisten Arbeiten.
Abb. 2.2: Das Dashboard von moodle.de
Auffällig sind zunächst die Aufteilung in so genannte Blöcke, die Sie an vielen Stellen finden und über die Sie sich als Kursleiter oder Kursteilnehmer informieren können. Welche Art von Blöcken Sie sehen, hängt von den Einstellungen des Administrators ab bzw. von den Rechten, die Ihnen die Administratoren zugedacht haben. Zudem hängen die Blöcke natürlich auch von den jeweiligen Kursen ab.
Allgemein können Sie sich zunächst merken, dass das Dashboard als persönliche Startseite eine anpassbare Übersichtsseite ist, die in einer gefälligen dreigeteilten grafischen Darstellung die Informationen bereitstellt und die Sie Ihren Bedürfnissen gemäß anpassen können. Doch der Reihenfolge nach.
Menüleiste
Am oberen Rand finden Sie die Menüleiste. Mit ihrer rechten Seite haben Sie schon im ersten Kapitel Bekanntschaft gemacht, als Sie sich ausgeloggt haben.
Abb. 2.3: Die Menüleiste (optisch verkürzte Darstellung)
Über die äußerste Schaltfläche am linken Rand, dem Hamburger-Menü, können Sie den linken Block aus- und auch wieder einblenden.
Abb. 2.4: Ein Klick lässt den Block verschwinden und wieder einblenden.
Ein Klick auf den Menüpunkt Moodle Info hat sozusagen Startseitenfunktion und bringt Sie immer auf diese Ansicht zurück.
Klicken Sie auf das Menü Über Moodle. Hier können Sie entweder direkt die Offizielle Webseite von Moodle oder eine Testumgebung aufrufen.
Tipp
Die Testumgebung erlaubt es Ihnen, alle Funktionen und Rollen ausgiebig zu erproben. Insbesondere im Bereich Spielwiese befinden sich verschiedene leere Kurse zum Ausprobieren.
Die Schaltfläche Über diese Seite führt Sie zu den Partner-Netzwerk und dem Impressum.
Klicken Sie auf den Menüpunkt Demo-Räume. Hier erhalten Sie eine Übersicht beispielhaft eingerichteter Moodle-Kursräume. Ebenso finden Sie viele Anregungen für Nutzungsmöglichkeiten.
Auf der rechten Seite befindet sich das Symbol einer Glocke und einer Sprechblase. Über die erste Schaltfläche können Sie sich eventuell vorhandene Systemnachrichten einblenden lassen und so über Aufgabeneinreichungen Ihrer Teilnehmer informiert werden. Ein Klick auf die zweite Schaltfläche mit der Sprechblase blendet Ihre Mitteilungen ein, die Sie von anderen Personen in Ihrem System erhalten haben. Zumeist erhalten Sie diese Information auch per E-Mail, so dass Sie eigentlich nichts verpassen sollten.
Es folgt der Bereich, der Ihren persönlichen Einstellungen dient. Ein Klick auf Ihren Namen oder auf den Listenpfeil öffnet Ihnen ein Menü, in dem Sie auf die einzelnen Bereiche zugreifen können und Sie zudem einige Einstellungen – die Ihnen weiter unten erläutert werden – vornehmen können.
Abb. 2.5: Das Menü zum Anpassen
Ganz unten finden Sie die Ihnen schon bekannte Schaltfläche Logout, mit der Sie sich aus dem System ordnungsgemäß abmelden können.
An dieser Stelle finden Sie auch die Möglichkeit zum Löschen des Nutzerkontos. Haben Sie diese Option gewählt, können Sie über den Typ die gewünschte Art und Weise einstellen, was dann mit Ihren Daten passieren soll.
Abb. 2.6: Was soll mit den Nutzungsdaten geschehen?
Navigation
Auf der linken Seite finden Sie den Navigationsbereich.
Abb. 2.7: Der Navigationsbereich
Hier können Sie mit einem einfachen Klick rasch zwischen den einzelnen Elementen wechseln.
Dashboard
Das Dashboard ist die Schaltzentrale Ihrer Arbeiten mit Moodle und der Ausgangspunkt der allermeisten Arbeiten. Es kann individuell gestaltet werden, indem Sie beispielsweise Blocks hinzufügen oder entfernen.
Abb. 2.8: Das Dashboard
Startseite
Ein Klick auf diese Schaltfläche führt Sie auf die Seite, die Sie ganz am Anfang kennengelernt haben, als Sie sich bei Moodle registriert haben.
Abb. 2.9: Die Startseite
In der Mitte des Bildschirms werden Ihnen zunächst allgemeine Informationen angezeigt und auf der rechten Seite finden Sie gerade anstehende Termine.
Kalender
Im Kalender finden Sie eine Übersicht der anstehenden Kurse.
Abb. 2.10: Der Kalender
Meine Dateien
Die Dateiverwaltung Meine Dateien hat den Zweck, eine Gliederung und Struktur in Ihre Kursdateien zu bringen. Hier werden Sie vor allem Dateien platzieren, die Sie in Ihren Kursen verwenden wollen, aber noch nicht genau wissen, an welcher Stelle Sie die Dateien benötigen werden.
Die Dateien können entweder per Drag & Drop oder über die Schaltfläche Datei hinzufügen aufgenommen werden.
Abb. 2.11: Meine Dateien
Das Schema ist ähnlich auf jedem Computer zu finden. Es werden Ordner erstellt und darin können Sie weitere Unterordner erstellen bzw. Dateien speichern.
Um einen Ordner zu erstellen, klicken Sie auf die Schaltfläche Verzeichnis erstellen.
Abb. 2.12: Ein Verzeichnis anlegen
Anschließend vergeben Sie im folgenden Dialog einen passenden Namen und starten den Vorgang mit einem Klick auf Erstellen.
Um anschließend in den von Ihnen erstellten Ordner zu gelangen, klicken Sie einfach auf den entsprechenden Link.
Abb. 2.13: Der neue Ordner
Tipp
Eine gute Strukturierung Ihrer Kursdateien hilft Ihnen, einen effizienten Überblick zu behalten.
Um nun eine neue Datei hinzuzufügen, klicken Sie auf Eine Datei hinzufügen.
Abb. 2.14: Eine Datei hinzufügen
Sie gelangen in das Dialogfenster Dateiauswahl, welches Ihnen den Zugriff auf insgesamt fünf Speicherorte ermöglicht.
Abb. 2.15: Die möglichen Speicherorte
- Dateien in Kursen: Hier erhalten Sie Zugriff auf die Dateien, die Sie bereits in Ihre Kurse eingebunden haben.
- Letzte Dateien: An dieser Stelle finden Sie die Dateien, die Sie zuletzt in Moodle hochgeladen haben zur erneuten Auswahl.
- Datei hochladen: Das ist der Bereich, in dem Sie nach der Datei suchen, die Sie hochladen wollen.
- Meine Dateien: Über diesen Link erhalten Sie Zugriff auf Ihren eigenen Dateibereich.
- Wikimedia Commons: Wikimedia Commons ist eine internationale freie Sammlung von Bildern, Videos und Audiodateien, die mit Wikipedia und anderen Projekten verknüpft ist.
Hin und wieder kann es vorkommen, dass sich Dateien in einem falschen Ordner befinden oder neu zugeordnet werden sollen. Diese Dateien können dann einfach verschoben werden. Klicken Sie auf die betreffenden Dateien, die Sie verschieben möchten, und wählen Sie im folgenden Dialogfenster im Listenfeld Pfad den gewünschten aus.
Abb. 2.16: Den gewünschten Ordner (genauer den Pfad) auswählen
Tipp
Möchten Sie die Datei umbenennen, den Autor oder die Lizenzangaben ändern, können Sie das ebenfalls in dem Dialog vornehmen.
Abschließend klicken Sie noch auf Aktualisieren und Moodle führt die Arbeiten aus.
Möchten Sie eine Datei herunterladen oder gar löschen, finden Sie im Dialog, den Sie nach dem Anklicken erhalten, am oberen Rand die entsprechenden Schaltflächen.
Meine Kurse
Einen Überblick über die von Ihnen angelegten Kurse finden Sie an dieser Stelle (Meine Kurse).
Abb. 2.17: Ihre Kurse im Überblick
Die Kurse werden hierarchisch angeordnet dargestellt und können mit einem Klick auf die betreffende Schaltfläche aufgerufen werden. Bei einem frischen System finden Sie hier nur den Schnelleinstieg und das Lehrerzimmer.
Schnelleinstieg
In diesem Bereich finden Sie...