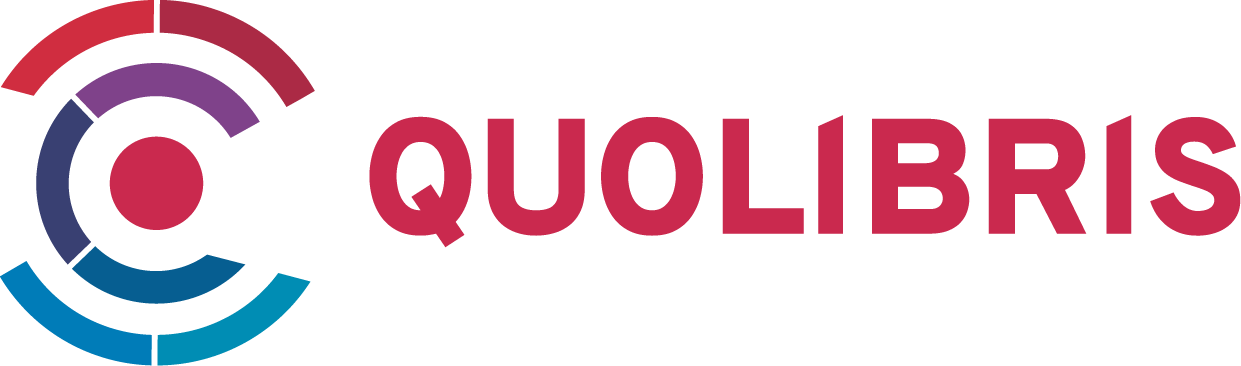Suchen und Finden
Service
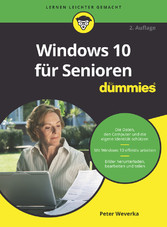
Windows 10 für Senioren für Dummies
Peter Weverka
Verlag Wiley-VCH, 2018
ISBN 9783527815494 , 360 Seiten
Format ePUB
Kopierschutz DRM
Kapitel 1
Erster Kontakt mit Windows 10
IN DIESEM KAPITEL
- Dem Computer sagen, was er tun soll
- Mit der Maus arbeiten
- Einen Touchscreen bedienen
- Die Tastatur verwenden
- Die Bildschirmtastatur aufrufen
- Den Computer einschalten
- Die Startseite erkunden
- Den Computer herunterfahren
- Neu starten auf den Sperrbildschirm
Windows 10 ist ein Betriebssystem. Das Betriebssystem ist das Hauptprogramm für jeden Computer. Windows 10 ist auf vielen Geräten benutzbar: Vom Smartphone bis hin zum TV-Entertainmentsystem passt es zu fast jedem System. So können Sie mit vielen Geräten nicht nur dieselben Programme verwenden, sondern auch dieselben Dokumente, wie zum Beispiel Fotos, E-Mails, Dateien und Daten, die Sie mit einem Windows-Computer erstellt haben, und erhalten damit eine außerordentliche Wahlfreiheit und Mobilität.
Es gibt zwar zahllose Softwarefirmen, deren Programme Sie benutzen können, aber Microsoft versucht, ähnliche Funktionen über alle Programme hinweg konsistent zu machen. So gehören zum Öffnen eines Dokuments oder Versenden eines Fotos an einen Freund per E-Mail dieselben Schritte, ganz gleich welches Programm Sie verwenden. Sie müssen nicht für jedes Programm einen anderen Weg lernen, um häufig anfallende Aufgaben auszuführen. Diese Konsistenz wird Ihnen im Umgang mit Windows 10 und anderen neuen Programmen sehr nützen.
In diesem Kapitel starten Sie Ihren Computer und arbeiten mit dem Startbildschirm, der Schaltzentrale von Windows 10. Sie erkunden Möglichkeiten, wie Sie mit Ihrer Hardware (Computer, Maus, Tastatur, Touchscreen etc.) die Startseite nutzen. Dann fahren Sie Windows 10 herunter und gleich wieder hoch.
Im einfachsten Fall ist Windows 10 auf Ihrem neuen Computer vorinstalliert. Wenn Ihr jetziger Computer mit einer älteren Windows-Version arbeitet (Windows 7, Windows 8 oder Windows 8.1), können Sie auf Windows 10 aktualisieren, auch wenn älteren Geräten die neuen Funktionen, zum Beispiel ein Touchscreen, fehlen.
Dem Computer sagen, was er tun soll
Wie bringen Sie Windows 10 dazu, zu tun, was es tun soll? Abhängig von Ihrer Ausstattung (Hardware) gibt es viele Möglichkeiten, einen Computer zu steuern. Ein Desktopcomputer bietet zum Beispiel andere Möglichkeiten als ein Mobiltelefon. Folgende Möglichkeiten gibt es:
- Maus
- Touchscreen
- Tastatur
Ein weiteres Steuergerät für Windows ist das Touchpad, mit dem die meisten Notebooks ausgestattet sind. Sie bewegen einen Finger auf dem Touchpad und steuern damit den Mauszeiger auf dem Bildschirm.
Wenn Ihr Computer über mehrere dieser Eingabemöglichkeiten verfügt, treffen Sie Ihre Wahl je nach Aufgabe. Setzen Sie ruhig die Technik ein, die für Sie am einfachsten ist, doch scheuen Sie sich nicht, mit den verschiedenen Techniken zu experimentieren. In den folgenden Abschnitten lernen Sie die Vor- und Nachteile dieser Steuerungsmechanismen für Windows 10 kennen.
In den Schritten, die in diesem Buch beschrieben werden, bezieht sich »auswählen« oder »markieren« auf die Verwendung von Maus, Finger oder Tastatur und »ziehen« auf die Verwendung von Maus oder Finger.
Mit der Maus arbeiten
Eine Maus ist ein seifenstückgroßes Gerät, das mit der Hand über den Schreibtisch bewegt wird. Bewegen Sie nun die Maus und beobachten Sie, wie ein Pfeil namens Mauszeiger über den Bildschirm fährt. Eine Maus hat zwei oder mehr Tasten und manchmal auch ein Mausrad zwischen diesen Tasten.
Die folgenden Begriffe beschreiben Methoden zur Verwendung einer Maus mit Windows 10. In jedem Fall sollten Sie die Maus zuerst bewegen, um den Mauszeiger auf ein bestimmtes Element zu platzieren:
- Klicken: Sie bewegen den pfeilförmigen Mauszeiger auf dem Bildschirm auf ein bestimmtes Element, drücken die linke Maustaste und lassen sie wieder los. Das ist ein Klick (manchmal auch Linksklick genannt, um ihn vom Rechtsklick zu unterscheiden).
- Mit der rechten Maustasteklicken: Sie drücken die rechte Maustaste und lassen sie wieder los, um die verfügbaren Funktionen anzuzeigen. Beachten Sie, dass sich das Wort »klicken« ohne Zusatz auf die Verwendung der linken Maustaste bezieht.
- Ziehen: Sie drücken die linke Maustaste und halten sie gedrückt, während Sie den Mauszeiger über den Bildschirm bewegen. Wenn Sie ein Objekt verschieben möchten, ziehen Sie es mit gedrückter Maustaste. An der gewünschten Stelle lassen Sie die Maustaste wieder los, um das Objekt dort abzulegen.
Das Verb »klicken« bezieht sich immer auf eine Maustaste und das Verb »rollen« auf das Mausrad.
Einen Touchscreen bedienen
Ein Touchscreenist ein berührungsempfindlicher Bildschirm. Durch seine Berührung sagen Sie Ihrem Computer, was er tun soll. Normalerweise verwenden Sie nur einen oder zwei Finger, aber Touchscreens können auch mit allen zehn Fingern bedient werden. In manchen Fällen verwenden Sie einen speziellen Eingabestift (auch Stylus genannt) statt Ihrer Finger. Tablet-Computer und die meisten Smartphones haben Touchscreens. Sie sind weniger üblich bei Desktopcomputern und Notebooks, aber das ändert sich allmählich. Sie wissen nicht genau, welche Art von Bildschirm Sie haben? Wenn Sie Windows 10 verwenden, tippen Sie einfach sanft mit dem Zeigefinger auf den Monitor und schauen, was passiert.
Die folgenden Begriffe bezeichnen verschiedene Arten, einen Touchscreen zu bedienen:
- Tippen: Den Bildschirm kurz berühren. Auf diese Weise können Sie ein Objekt, zum Beispiel eine Schaltfläche, auswählen.
- Ziehen: Dabei berühren Sie den Bildschirm, belassen den Finger auf dem Bildschirm und bewegen ihn dann über den Bildschirm. So können Sie ein Objekt, zum Beispiel eine Spielkarte, auf dem Bildschirm verschieben.
- Wischen: Hierbei berühren Sie den Bildschirm und bewegen den Finger schneller als beim Ziehen. Sie können an allen vier Seiten des Bildschirms beginnen, über diesen zu wischen, um Optionen und Befehle anzuzeigen. Die Seiten eines Dokuments blättern Sie durch Wischen um.
- Auseinander- und zusammenziehen: Bei dieser Methode setzen Sie zwei Finger (oder einen Finger und den Daumen) auf den Bildschirm und bewegen sie entweder auseinander, um die Darstellung zu vergrößern (dann wird weniger Inhalt angezeigt), oder ziehen sie zusammen, um die Darstellung zu verkleinern (dann wird mehr Inhalt angezeigt).
Die Begriffe »tippen«, »wischen« und »auseinander- beziehungsweise zusammenziehen« bedeuten, dass Sie Ihre Finger benutzen. Aktionen mit den Fingern auf dem Touchscreen werden oft auch als Gesten bezeichnet.
Wenn Ihr Computer keine separate Tastatur hat, wie es bei Touchscreen-Geräten oft der Fall ist, finden Sie im folgenden Abschnitt »Mit der Bildschirmtastatur arbeiten« weiter hinten in diesem Kapitel Informationen zum Arbeiten mit der Bildschirmtastatur.
Eine Tastatur verwenden
Eine Tastatur wie die einer Schreibmaschine ist ein traditionelles Steuerungsgerät für einen Computer und besonders nützlich für Anwender, die viel Text eingeben müssen. Spezielle Tastenkombinationen, auch Shortcuts genannt, sind oft der schnellste Weg, etwas zu tun, erfordern aber etwas Gedächtnisleistung.
Die folgenden Tasten sollten Sie sich besonders merken. Auch wenn Sie die Tasten nicht sofort verwenden, sollten Sie zumindest wissen, an welcher Stelle der Tastatur sie sich befinden.
»Drücken« bezieht sich auf eine Taste oder Tastenfolge der »echten« Tastatur, die vor Ihnen auf dem Schreibtisch liegt. Auf einer virtuellen Bildschirmtastatur »klicken« Sie entweder mit der Maus oder »tippen« mit dem Finger auf eine Taste. Tastenkombinationen werden übrigens nicht tatsächlich gleichzeitig gedrückt. Vielmehr drücken Sie zuerst eine Taste und halten sie gedrückt, während Sie dann die zweite Taste drücken. Anschließend lassen Sie beide Tasten los. (Auf Ausnahmen werde ich explizit hinweisen.)
- -Taste: Links oder rechts neben der langen , zwischen und , befindet sich eine Taste mit dem Windows-Symbol. Sie funktioniert sowohl allein als auch in Kombination mit vielen anderen Tasten. Im Verlauf des Buchs werde ich diese Kombinationen an Stellen, an denen sie gebraucht werden, angeben.
- : Drücken Sie die -Taste, um ein Element auszuwählen. Wenn Sie Elemente überspringen möchten, ohne sie auszuwählen, drücken Sie mehrmals.
Objekte können zwar auch über die Tastatur ausgewählt werden, aber nicht so direkt wie mit der Maus oder dem Finger.
- Pfeiltasten: Mit diesen Tasten bewegen Sie die Einfügemarke (auch »Cursor« genannt) oder die Auswahl eines Objekts in die jeweils durch den Pfeil angezeigte Richtung (nach links , rechts , oben oder unten ). In manchen Zusammenhängen...