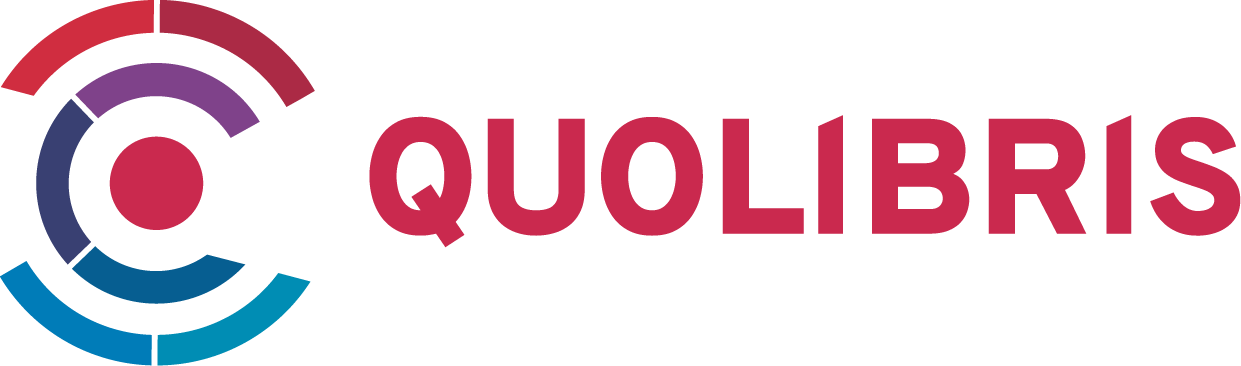Suchen und Finden
Service
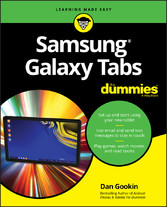
Samsung Galaxy Tabs For Dummies
Dan Gookin
Verlag For Dummies, 2019
ISBN 9781119466581 , 304 Seiten
Format ePUB
Kopierschutz DRM
Chapter 1
Tab Orientation
IN THIS CHAPTER
Unboxing your Galaxy Tab
Charging the battery
Locating important things
Adding or removing a microSD card
Getting optional accessories
Storing the tablet
I thoroughly enjoy getting a new gizmo and opening its box. Expectations build. Joy is released. Then despair descends, like a grand piano pushed out of a third-story window. That's because using any new electronic device, especially something as sophisticated as the Samsung Galaxy Tab, can be frustrating and confusing. You have a lot of ground to cover. To make your journey easier, I offer this gentle introduction.
Set Up Your Galaxy Tab
Most Galaxy tablets patiently wait in their box for your attention. The exception is the cellular, or LTE, tablet. Because it uses the mobile data signal, the kind people at the Phone Store might have worked through a setup-and-configuration process with you. This step is necessary to get the mobile data network up and running. For non-cellular, or Wi-Fi–only, tablets, the initial configuration and you are awkward strangers on a blind date.
- Chapter 2 specifically covers the setup process as well as basic on–off procedures.
- An LTE tablet is one that uses the mobile data network to access the Internet, the same as a smartphone. Yes, you pay monthly for that service.
- A Wi-Fi–only tablet uses only a Wi-Fi network for Internet access. LTE tablets can also use Wi-Fi for Internet access. See Chapter 17 for information on configuring your tablet for use with a Wi-Fi network.
-
The initial setup of an LTE tablet identifies the device with the mobile data network, giving it a network ID and associating the ID with your cellular bill.
Opening the box
Liberate your Galaxy Tab from its box by locating and lifting the cardboard tab. Gleefully remove any plastic sheeting that clings to the device. Check the sides, edges, front, and back. Also check the rear camera lens to ensure that it’s not covered with plastic.
In the box's bottom compartment, you may find:
- A USB cable: You can use it to connect the tablet to a computer or a wall charger.
- A wall charger: You'll find a USB connector (hole) on the charger as well as metal prongs for plugging the thing into a wall socket.
- The S-Pen: This digital stylus allows for precise touchscreen input. You can use it instead of your stubby finger to draw images, write text, or manipulate graphical goobers.
- Pamphlets with warnings and warranty information: I find it amazing that the Getting Started pamphlet is about 2 percent of the size of the warnings and warranty information. I blame the discrepancy on lawyers, who are obviously better than technology writers at getting work.
- The 4G SIM card holder: For the LTE/cellular tablet, you need a 4G SIM card. The Phone Store employee may have tossed its holder into the box as well. You can throw it out.
- Delicious air: Most of the inside of the box is air, bringing you the yummy odors of the Samsung manufacturing plant in Asia.
Go ahead and free the USB cable and power charger from their clear plastic cocoons. That’s because the next step is to charge the tablet’s battery, covered in the following section.
- Refer to Chapter 5 for details on using the S Pen as well as the optional book cover keyboard.
-
Keep the box for as long as you own your tablet. If you ever need to return the device or ship it somewhere, the original box is the ideal container. You can shove the useless pamphlets and papers back into the box as well.
Charging the battery
The first thing that I recommend you do with your Galaxy Tab is to give it a full charge. Obey these steps:
- Plug one end of the USB cable into the wall adapter.
-
Attach the other end of the USB cable to the tablet.
The cable attaches to the tablet's edge — usually, the bottom edge, though it can be on the side. The USB connector (hole) cannot be mistaken, and the cable plugs in only one way.
- Plug the wall adapter into the wall.
Upon success, you may see a Battery icon on the tablet’s touchscreen. The icon gives you an idea of the device’s current battery-power level and lets you know that the tablet is functioning properly. Don't be alarmed if the Battery icon fails to appear.
If the Welcome screen appears as you charge the tablet, you can proceed with the initial configuration, which is covered in Chapter 2. Or you can wait and finish reading this chapter first. Or have a cookie. It’s always fun to ignore responsibility and have a cookie.
- Most tablets come partially charged from the factory. That’s no excuse! I recommend giving your tablet a good initial charge. It also helps you to become familiar with the process.
- The USB cable can also be used to connect the Galaxy Tab to a computer. See Chapter 18 for details.
-
The tablet's battery charges when the tablet is plugged into a computer's USB port, though it’s not as effective as charging with a wall socket.
- The Galaxy Tab does not have a removable, and therefore replaceable, battery.
Know Your Way around the Galaxy
“Second star to the right and straight on ’till morning” may get Peter Pan to Neverland, but you need more specific directions for navigating your way around the Galaxy Tab.
Finding things on the tablet
Many interesting and useful items festoon the front, back, and perimeter of your Galaxy Tab. Before going into detail, I must address the issue of which way is up on your tablet.
As far as the touchscreen goes, the image orients itself properly no matter how you hold the tablet. For reference purposes, however, the front-facing camera identifies the top of the device, as illustrated in Figure 1-1.
FIGURE 1-1: Galaxy Tab orientations.
For older Tabs, the physical Home button dwells on the bottom edge, along with navigation buttons stenciled onto the tablet’s bezel.
Now that I’ve clarified which way is up, take a moment to peruse the following list and locate the items mentioned on your tablet.
Touchscreen display: The biggest part of the tablet is its touchscreen display, which occupies almost all the territory on the front of the device. The touchscreen display is a see-touch thing: You look at it and also touch it with your fingers to control the tablet. See Chapter 3 for details on touchscreen manipulation.
Front camera: The tablet's front-facing camera is centered above the touchscreen. The camera is used for taking self-portraits as well as for video chats. See Chapter 12 for information on using your Galaxy Tab as a camera; Chapter 8 covers video chat.
Light sensor: Just next to the front camera is a teensy light sensor. It helps to adjust the brightness level of the touchscreen.
Power/USB connector: The Power/USB jack is typically located on the tablet's bottom edge, though some tabs may stick it on the side. This location is where you attach the USB cable to the tablet.
Power Lock key: The Power Lock key is the smaller of two thin buttons on the edge of the device. Press Power Lock to turn on the tablet, to lock it (put it to sleep), to wake it up, and to turn it off. Directions for performing these tasks are found in Chapter 2.
Volume key: The tablet's Volume key is found next to the Power Lock key; it’s the longer of the two. Press one side of the key to set the volume louder, and press the other side to set the volume lower.
Headphone jack: The tablet’s largest hole accommodates a standard headphone plug. This is where you connect headphones to the tablet.
SIM card cover: This spot is used to access an LTE tablet's SIM card, and it’s found only on LTE tablets.
Media card slot: Use this slot to add or remove a microSD memory card. See the next section.
IR Blaster: This port has a great name but a rather mundane function: It sends an infrared signal to another device, such as a TV, if the tablet has the proper app installed.
Speaker(s): Stereo speakers are located on opposite edges on the tablet, though smaller tablets put the speakers on the back.
Microphone: A tiny hole on the tablet serves as the device's microphone. The hole's location may not be apparent — it's about the diameter of a pinhead — but it's there. Avoid the temptation to stick anything into that wee li’l hole.
Rear camera and flash: The rear camera is found on the back of the tablet. If your Galaxy Tab camera features a flash, the flash LED is found nearby.
- Be careful not to confuse the SIM card with the removable storage media (microSD) card. They're not the same thing. You'll rarely, if ever, access the SIM card.
-
SIM stands for Subscriber Identity Module. The SIM card is used by your cellular provider to identify your tablet and keep track of the amount of data it accesses. Yep, that's so you can be billed properly. The SIM also gives your cellular tablet a...