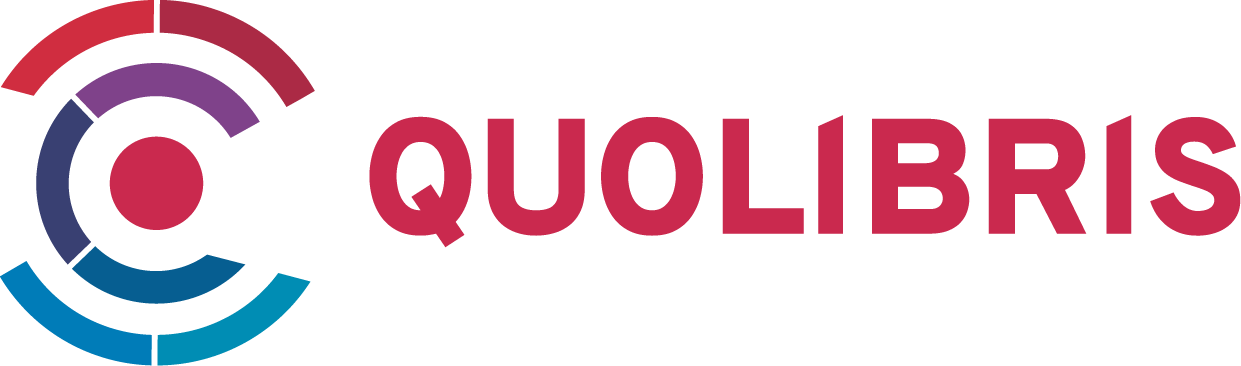Suchen und Finden
Service
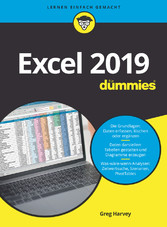
Excel 2019 für Dummies,
Greg Harvey
Verlag Wiley-VCH, 2019
ISBN 9783527819027 , 408 Seiten
Format ePUB
Kopierschutz DRM
Geräte
Inhaltsverzeichnis
- Cover
- Titelseite
- Impressum
- Über den Autor
- Einleitung
- Teil I: Für den Anfang: Das absolute Minimum
- Teil II: Ändern nach Lust und Laune
- Kapitel 3: Ein bisschen Glanz für nüchterne Zahlen
- Sie haben die Wahl!
- Der Tabellenformatvorlagenkatalog
- Zellen mit den Optionen der Registerkarte »Start« formatieren
- Zellen direkt an der Quelle mit der Minisymbolleiste formatieren
- Auch ein Dialogfeld zeigt Format
- Wem die Spaltenbreite nicht passt …
- Das ist aber schriftartig!
- Alles in Reih und Glied bringen
- Zellen mit Format
- Mit dem Formatierungspinsel wedeln
- Bedingte Formatierung
- Kapitel 4: Änderungen durchführen, ohne Chaos anzurichten
- Kapitel 5: Und jetzt alles aufs Papier gebracht
- Kapitel 3: Ein bisschen Glanz für nüchterne Zahlen
- Teil III: Den Datenüberblick behalten
- Kapitel 6: Ihre Daten in den Griff kriegen
- Zoom, zoom, zoom, Fenster zoom herum
- Wer klopft da an mein Unterfenster?
- Eingefrorene Zeilen- und Spaltenüberschriften
- Elektronische Kommentare
- Wie heißt denn die Zelle?
- Wer suchet, der findet
- Aufgepasst bei Zellersatzteilen
- Die intelligente Suchfunktion
- Manuell neu berechnen
- Schutzmaßnahmen ergreifen
- Kapitel 7: Mit mehreren Arbeitsblättern jonglieren
- Kapitel 6: Ihre Daten in den Griff kriegen
- Teil IV: Hier geht's zur Datenanalyse
- Teil V: Ein Leben nach den Arbeitsblättern
- Teil VI: Der Top-Ten-Teil
- Stichwortverzeichnis
- End User License Agreement
Tabellenverzeichnis
- Kapitel 1
- Kapitel 2
- Kapitel 3
- Kapitel 11
Illustrationsverzeichnis
- Kapitel 1
- Abbildung 1.1: Eine neue, leere oder eine zuletzt verwendete Arbeitsmappe oder eine Vorlage als Basis für eine neue Arbeitsmappe öffnen.
- Abbildung 1.2: Eine neue leere Arbeitsmappe in Excel 2019
- Abbildung 1.3: In der Backstage-Ansicht erhalten Sie auf einen Blick Informationen über die aktuelle Datei und Zugriff auf dateirelevante Befehle.
- Abbildung 1.4: Das Menüband besteht aus einer Reihe von Registerkarten, die – in logischen Gruppen zusammengefasst – Befehle enthalten.
- Abbildung 1.5: Für bestimmte Objekte gibt es im Menüband kontextabhängige Tools mit eigenen Registerkarten, Gruppen und Schaltflächen.
- Abbildung 1.6: Das Aussehen der Symbolleiste für den Schnellzugriff anpassen
- Abbildung 1.7: Die Windows 10-Bildschirmtastatur ist unterhalb des Programmfensters von Excel 2019 angedockt.
- Abbildung 1.8: Mit den Registerlaufpfeilen, dem Blattregister und der Schaltfläche »Neues Blatt« aktivieren Sie Arbeitsblätter und fügen neue hinzu.
- Abbildung 1.9: Die Statusleiste zeigt den aktuellen Programmzustand an und ermöglicht das Umschalten zwischen verschiedenen Ansichten.
- Abbildung 1.10: Hier bietet die Onlinehilfe von Excel gerade Links zum Thema »Sortieren« an.
- Kapitel 2
- Abbildung 2.1: Der Startbildschirm nach dem Starten von Excel
- Abbildung 2.2: Ihre Dateneingabe wird sowohl in der Zelle als auch in der Bearbeitungsleiste angezeigt.
- Abbildung 2.3: Hat sich ein langer Zelleintrag auch in der Nachbarzelle breitgemacht, wird er rigoros abgeschnitten, sobald Sie dort etwas eingeben.
- Abbildung 2.4: Um den Wert 30834,63 in die Zelle B9 einzugeben, geben Sie 3083463 ein und drücken auf der Zehnertastatur.
- Abbildung 2.5: Sobald Sie in Zelle B9 auf der Zehnertastatur drücken, verschiebt Excel den Zellcursor auf Zelle C3.
- Abbildung 2.6: Sie beginnen die Formel mit einem Gleichheitszeichen. Danach markieren Sie die Zelle A2.
- Abbildung 2.7: Für den zweiten Teil der Formel geben Sie * ein und markieren anschließend die Zelle B2.
- Abbildung 2.8: Das Ergebnis wird in Zelle C2 angezeigt. (In der Bearbeitungsleiste steht noch immer die Formel.)
- Abbildung 2.9: Tippfehler und Abkürzungen eingeben, die Excel automatisch korrigieren oder vervollständigen soll
- Abbildung 2.10: Mit dem Ausfüllkästchen den Zellbereich markieren, in dem die noch...
Shop