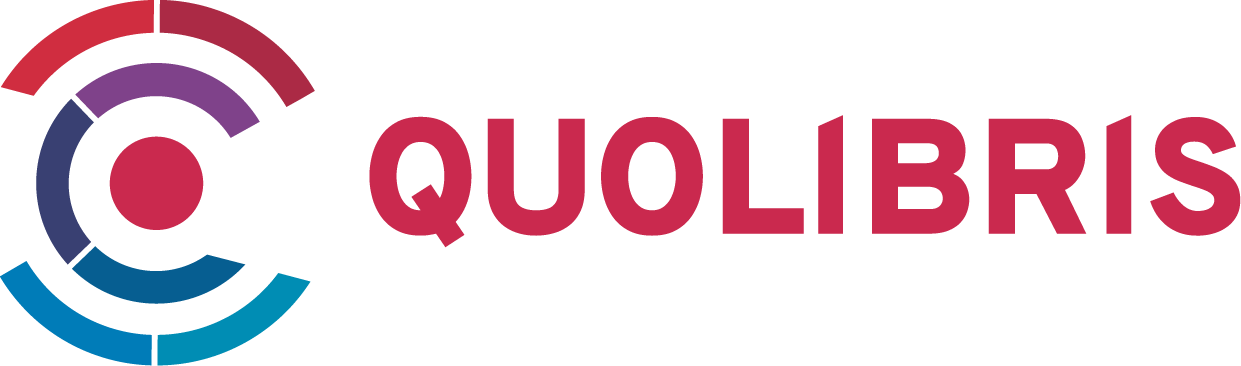Suchen und Finden
Service

Android-Apps programmieren - Professionelle App-Entwicklung mit Android Studio 4
Eugen Richter
Verlag mitp Verlags GmbH & Co. KG, 2021
ISBN 9783747502181 , 400 Seiten
3. Auflage
Format ePUB
Kopierschutz frei
Kapitel 3:
Anlegen einer neuen App
Im Laufe der nächsten Kapitel werden wir eine einfache App entwickeln, die mit der Zeit erweitert und optimiert wird. Im Zuge der Entwicklung werden auch alle neuen Techniken und Technologien am praktischen Einsatz erklärt.
Die neue App soll Ihnen dabei helfen, Ihre eigene Arbeitszeit im Blick zu behalten. Dazu werden in diesem Kapitel folgende Funktionen umgesetzt:
-
Oberfläche für die Erfassung der Zeit
-
Möglichkeit zum Start der Zeiterfassung
-
Möglichkeit zum Beenden der Zeiterfassung
-
3.1 Projektanlage
Zur Projektanlage starten Sie zuerst die Entwicklungsumgebung »Android Studio«.
Abb. 3.1: Startbildschirm von Android Studio
Die Entwicklungsumgebung bietet mehrere Möglichkeiten, mit der Arbeit zu beginnen:
»Start a new Android Studio project«
Hierbei wird ein neues Projekt mithilfe eines Assistenten angelegt.
»Open an existing Android Studio project«
Ein bereits vorhandenes Projekt wird von der Festplatte geöffnet. Mit diesem Punkt können Sie den mitgelieferten Quellcode laden (siehe dazu Anhang A.4 »Vorhandenen Quellcode in Android Studio öffnen« am Ende dieses Buches).
Quellcode zur App
Den Quellcode für die Aufgaben im Buch finden Sie bei dem Anbieter Bitbucket. Der Code ist in Kapitel unterteilt und führt Sie von einer Aufgabe zur nächsten – vom Ausgangscode zur Lösung der gestellten Aufgaben.
»Check out project from Version Control«
Öffnen eines Projekts aus einer Versionsverwaltung, wie Git, Mercurial oder Subversion. Dabei wird der Source-Code aus der Versionsverwaltung ausgelesen und wenn möglich auch gleich geöffnet.
»Import project (Gradle, Eclipse ADT, etc.)«
Import eines Nicht-Android-Studio-Projekts. Oft wird dieser Punkt für den Import der alten Android-Projekte verwendet, die noch mit Eclipse entwickelt wurden.
»Import an Android code sample«
Es wird ein Beispielprojekt aus dem Android SDK importiert. Sie finden hier einen sehr schönen Fundus an Beispielanwendungen zu den unterschiedlichsten Themen, mit denen man viel lernen kann.
3.1.1 Ein neues Projekt starten
Korrekturen
Sollten neue Android-Studio-Versionen grundlegende Änderungen enthalten, so dass die Inhalte im Buch nicht mehr nachvollzogen werden können, werden korrigierte Kapitel auf der Projektseite veröffentlicht. Sollten Sie eine solche Änderung feststellen, schreiben Sie bitte an android-buch@webducer.de, damit ich die Korrekturen vornehmen und für alle verfügbar machen kann.
Sie beginnen mit der Option Start a new Android Studio project. Daraufhin öffnet sich ein Assistent für die Anlage neuer Android-Projekte. Auf dem ersten Bildschirm wird die App-Vorlage ausgewählt.
Die Vorlagen erzeugen für oft gebrauchte Fälle ein Grundgerüst im Projekt. Viele der Vorlagen erfordern ein bestimmtes Vorwissen, um mit diesem Grundgerüst weiterarbeiten zu können. Da Sie gerade mit der Android-Entwicklung anfangen, verwenden Sie die einfachste Vorlage Empty Activity, die kaum Code erzeugt. Damit werden Sie die App praktisch von Grund auf neu aufbauen.
Abb. 3.2: Assistent für die Anlage neuer Projekte: Vorlage
Nach dem Klick auf Next gelangen Sie zum nächsten Bildschirm des Assistenten, in dem die Basisdaten der App festgelegt werden.
Abb. 3.3: Assistent: App Basisdaten
Unter Name ist der Name der App einzutragen. Dieser Name erscheint im Android-Launcher (App-Übersicht). Der Wert wird als Ressource verwaltet (zu den Ressourcen kommen wir später noch) und ist übersetzbar. Tragen Sie hier den Namen der App in der Hauptsprache ein. In unserem Fall ist es Zeiterfassung. Die Hauptsprache ist bei uns momentan Deutsch.
Unter Package name wird im Normalfall der eigene Internet-Domain-Name (in der umgekehrten Schreibweise) + Name der App eingetragen. In unserem Fall geben Sie für den Package-Namen de.webducer.ab3.zeiterfassung ein.
Hintergrundwissen zu Paketnamen
Jede Android-App sollte einen weltweit eindeutigen Namen haben, damit es zu keinen Konflikten in den App Stores kommt. Es wird empfohlen, als Namen die umgekehrte Schreibweise der eigenen Homepage zu nutzen, plus den Namen der App.
Im Namen dürfen keine Leer- oder Sonderzeichen, außer ».«, vorkommen, und es sollen nur Kleinbuchstaben verwendet werden. Der Grund dafür liegt in den Java-Konventionen. Der Package-Name wird im Java-Code auch als Package-Root verwendet. Die Java-Konventionen schreiben Kleinschreibung ohne Sonderzeichen vor. Die Trennung der Ebenen erfolgt nur durch einen Punkt.
Unter Save location können Sie den Speicherort des Projekts angeben, falls Sie es nicht im Standardverzeichnis speichern wollen.
Unter Language können Sie die Programmiersprache (Java oder Kotlin) auswählen, in der die Logik geschrieben wird. Diese Auswahl ist nicht endgültig und kann später angepasst werden. Für unser Projekt wählen Sie hier Java.
Die alternative Sprache »Kotlin« ist eine Java-kompatible Sprache, die seit 2017 offiziell von Google für Android-Entwicklung anerkannt wurde. Mittlerweile wird diese von vielen Android-Entwicklern, und auch Google selbst, präferiert. Kotlin kann auch parallel zu Java genutzt werden, wenn man eine App, zum Beispiel von Java, migriert.
Unter Minimum SDK wählen Sie die kleinste Android-Version, mit der die App noch kompatibel sein soll. Android Studio zeigt zur besseren Orientierung auch gleich die Statistik, auf wie viel Prozent der weltweit auf den Google Play Store zugreifenden Geräten die neue App funktionieren würde, wenn Sie die ausgewählte als minimale Version nutzen würden. API 23 (Android 6.0) ist jetzt eine sehr gute Wahl, da man mit dieser Version zum Zeitpunkt, als dieses Buch geschrieben wurde, ca. 85% der potenziellen Benutzer erreichen würde (wenn Sie dieses Buch lesen, wahrscheinlich mehr).
Mehr zu Statistik der Verbreitung
Um ein besseres Gespür für die Verbreitung der Versionen zu entwickeln, klicken Sie auf den Link Help me choose, der die Verbreitung der einzelnen Versionen grafisch aufzeigt. Die Angaben sind nicht ganz aktuell, aber nicht weit von der Wahrheit entfernt. Unter dem Link finden Sie noch weitere Statistiken zu Android, wie Statistiken zu Bildschirmgrößen, OpenGL Versionen usw.
Abb. 3.4: Statistik zur Verbreitung der Android-Versionen
Ein Klick auf die einzelnen Versionen in dieser Übersicht zeigt auch gleichzeitig die Funktionen, die mit dieser Version eingeführt wurden. Zum Beispiel macht API 16 (Android 4.1) gar keinen Sinn, wenn Sie eine App schreiben wollen, die auf Bluetooth Smart (Bluetooth Low Energy) angewiesen ist. Diese Funktionalität wurde erst mit API 18 (Android 4.3) eingeführt.
Nach einem Klick auf Finish wird das Projekt mit dem Grundgerüst erstellt und geöffnet. Dieser Prozess kann, abhängig von der Geschwindigkeit des Rechners (des Massenspeichers und der Internetverbindung), einige Zeit in Anspruch nehmen.
Quellcode (Ausgangsbasis)
src/kap03-layouts/00-start
3.2 Ausführen der App im Emulator
Nachdem Android Studio Ihnen ein Grundgerüst für die App erstellt hat, wollen Sie bestimmt wissen, wie dieses Grundgerüst auf dem Smartphone oder im Emulator aussieht. Zuerst sehen wir uns die App auf einem »Android Virtual Device« (kurz AVD) an.
3.2.1 Neues AVD anlegen
Bei der Installation von Android Studio wird ein AVD nur installiert, wenn Sie es in der »Customer«-Installation ausgewählt haben. Wir legen jetzt (noch) eins an, da Sie diesen Vorgang in der Praxis häufig durchführen müssen, um ein Gerät mit bestimmten Eigenschaften zu simulieren (wie spezielle Sprache, Auflösung, Android-Version usw.).
Für die Anlage eines neuen AVDs müssen Sie den AVD Manager starten. Dazu haben Sie, wie unter Android Studio üblich, mehrere Möglichkeiten:
-
Über das Menü: Tools | AVD Manager
-
Über die Toolbar: Icon (AVD Manager)
Abb. 3.5: Android-Studio-Toolbar
Nun öffnet sich der AVD Manager, der alle bis jetzt eingerichteten Emulationen anzeigt und kurze Informationen zu diesen auflistet. Wenn noch kein AVD vorhanden ist, erscheint ein Dialog, der zur Anlage eines neuen AVDs einlädt.
Abb. 3.6: AVD Manager ohne AVDs
Durch einen Klick auf Create Virtual Device ... gelangen Sie zu einem Assistenten, der die Anlage eines neuen Emulators erleichtert. Im ersten Bildschirm wählen Sie in der linken Spalte (Category , Abbildung 3.7), was für ein Gerät Sie emulieren möchten (wie...